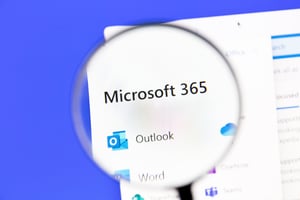The field of AI is advancing at an incredible pace, and it's natural for us to focus on the changes...
Enabling Live Transcription for Enhanced Collaboration in Microsoft Teams
Learn how to enable live transcription in Microsoft Teams to enhance collaboration and inclusivity during meetings.
Benefits of Live Transcription in Microsoft Teams
Live transcription in Microsoft Teams offers numerous benefits for meetings and collaboration. It allows participants to focus on the conversation without the need to take extensive notes. Instead of relying on manual note-taking, Microsoft Teams transcribes the meeting for you, making the meetings more productive and efficient.
Furthermore, live transcription promotes inclusivity for attendees with hearing issues or those in noisy environments. It ensures that everyone can fully engage in the meeting and understand the discussion, regardless of any auditory barriers they may have.
Another benefit is that live transcription enables easy reference and searchability. By using keywords in your meeting, such as 'Action Item,' you can quickly find specific sections in the transcription for later review or follow-up. This feature enhances productivity and helps in organizing meeting outcomes effectively.
Step-by-Step Guide to Turning on Transcription
Enabling live transcription in Microsoft Teams is a simple process. Follow these steps:
- Step 1: Log into your Microsoft Teams meeting.
- Step 2: Click on 'More' from the meeting options.
- Step 3: Select 'Record and Transcribe' from the dropdown menu.
- Step 4: Click 'Start Transcription' (you can also record the meeting).
- Step 5: Choose the language in which the transcription will appear.
- Once live transcription is turned on, all meeting participants will be notified, and the transcription will appear on the right-hand side of the screen. Consulting your IT provider is important to ensure that this feature is properly enabled.
By following these steps, you can easily leverage live transcription for a more efficient and inclusive meeting experience.
Utilizing Keywords for Easy Search and Retrieval
To make it easier to search and retrieve specific sections of the transcription, it is recommended to utilize keywords during the meeting. For example, using keywords like 'Action Item' or 'Decision' can help you quickly locate relevant parts of the conversation during playback or when reviewing the transcript later.
By incorporating keywords strategically, you can save time and effort in finding important information or action points discussed in the meeting. This feature enhances productivity and ensures that you can easily follow up on any tasks or decisions made during the session.
Recording Meetings for Future Reference
In addition to live transcription, Microsoft Teams also allows you to record meetings for future reference. This is particularly useful in scenarios such as interviews, where you may want to revisit the conversation or share it with others who couldn't attend the live session.
By recording meetings, you can capture the entire discussion, including non-verbal cues and visual aids, for a comprehensive review. This feature provides flexibility and convenience, allowing you to go back and rewatch the meeting whenever necessary to ensure accurate understanding and effective collaboration.
Accessing and Downloading Transcripts
Accessing and downloading meeting transcripts in Microsoft Teams is straightforward. If the meeting was scheduled, follow these steps:
- Click on 'Calendar' on the left-hand side in Teams.
- Open the meeting event and select 'Transcripts'.
- Choose the desired file type for download.
If the meeting was unscheduled, you can go into the Team you were in when you started the meeting and download the transcript from there.
By easily accessing and downloading the transcripts, you can review the meeting content at your convenience and share it with others who may benefit from the information discussed.